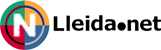1.进入特殊的系统运行状态
- 启动机子的时候按下Shift键,直到屏幕上出现“Safe Boot”的字样,系统就进入“安全启动”模式。
- 启动时按下Command+S,启动到单用户模式。
- 启动时按下Command+V的组合键,屏幕将出现象Dos的指令语句的界面,这就是指令模式。
2.特殊系统设置
2.1 把USER文件夹移动到非启动分区(10.5 leopard下的方法)
参考:http://www.macfans.com.cn/thread-62854-1-16.html
用sudo命令在终端中把你的用户文件夹复制到你想要的分区。(假设你的用户文件夹是ABC,目标分区是MAC)
sudo ditto -rsrc "/Users/ABC" "/Volumes/MAC/ABC"
然后在System Perference下找到帐户,把左下角的锁给解除了,然后在Admin的帐户上按住Control键然后单击,你会看到Advance Option选项,点击进入,然后请在Home Directory里面手动输入或者选择路径到你刚才复制的新文件夹(MAC/ABC), 建议选择不要手动输入。
重启,然后在Finder中确认一下是否已经生效。 如果看到新的USER文件夹已经是在MAC分区下了。好了,恭喜你,成功了。接下来,请删除原来的USER文件夹,然后设置关联。
sudo rm -dr "/Users/ABC" sudo ln -s "/Volumes/MAC/ABC" "/Users/ABC"
在MacBook Pro 896配合OSX 10.5.2测试通过。
2.2 修改Leopard系统默认显示字体
在显示器分辨率越来越高的时候,有时会觉得操作系统的默认显示字体实在是好小。。用一个名为TinkerTool的软件就可以修改OSX系统默认的显示字体及大小,只是……这个设置有的软件不吃。。仍然还是自己搞自己的一套字体设置。。所以还得继续想别的更彻底的办法才好。。
2.3 修改Mac终端的默认设置
在Unix/Linux下修改终端默认设置的办法是修改用户目录下的.bashrc文件,而Mac OS X系统下则是可以修改用户目录下的.profile文件。比如我们在~/.profile文件中输入
alias ls='ls -G'
那么Mac系统的终端下使用ls命令就会变成有颜色的了~
然后OSX下的终端设置默认是无法输入中文的,在~/.profile文件中加入
set convert-meta off set meta-flag on set output-meta on
然后重新启动Terminal就可以正常输入中文了。
2.4 Mac OS X中改变文件默认打开程序
在Finder的文件info(Command + I)里的Open With处,选好了点一下Change All就搞定了。就是这么简单~
2.5 管理Spotlight索引状态
我们有时候会发现有两个名叫mds和mdwork的进程占用了好多好多cpu,这是OSX自带的Spotlight桌面搜索服务正在更新索引呢。但有可能您跟我一样根本不用Spotlight或者希望自己手动控制何时更新索引信息,这会用到OSX提供的一个命令行工具mdutil(这个工具的部分操作需要sudo权限)。如果希望用图形化的工具来完成类似操作,可以试试Spotless,不过这是一个收费软件。
2.6 如何显示被隐藏的目录
Finder 等文件管理器里面默认是隐藏了很多目录的,比如 /usr ,而这些在 Terminal 里面用 ls 指令都可以看到。OnyX 可以设置 Finder 显示这些隐藏目录,但这样设置以后在其他软件中这些目录还是隐藏的,需要修改系统默认参数才行。
此外还可以参考Unix Geek的10个顶级Mac OS X技巧(不过这篇文章中的很多内容有些过时了。。)
3.常见应用程序配置
3.1 JAVA_HOME设置
Leopard里设置成这样具有最好的适应性:
export JAVA_HOME=/System/Library/Frameworks/JavaVM.framework/Versions/CurrentJDK/Home
3.2 多版本 Java 设置
参考 http://developer.apple.com/java/javaleopard.html
比如在 ~/.bash_profile 文件中写:
alias java16=/System/Library/Frameworks/JavaVM.framework/Versions/1.6/Commands/java
这样以后就可以在命令行用 java16 指令调用 1.6 版本的 JVM。
4. 系统使用技巧
4.1 一些特殊快捷键
详尽的 Mac 快捷键列表见Mac 快捷键大全附KeyCue软件介绍。
其中部分特殊快捷键有:
- 强制退出(Option-Command-Escape)
- 重新启动(Control-Command-Power)
- 强制关机(按住电源键保持 10 秒)
4.2 为“窗口最大化”功能设置快捷键
OSX 里面每个应用程序窗口的左上角有个小绿点,作用是把当前窗口最大化以及从最大化的状态复原。这个功能默认是没有快捷键的,与之对应的是程序菜单里头“窗口-》缩放”(简体中文界面的程序)以及“Window-》Zoom”(英文界面的程序)。可以像下面这样给这个功能设置快捷键。
到“系统设置偏好-》键盘与鼠标-》快捷键”,点加号,选“所有应用程序”,在“菜单标题”里头填“缩放”,再给它指定喜欢的快捷键就行了,这样简体中文程序就可以通过快捷键缩放窗口了;接着再点加号新增一个快捷键,还是“所有应用程序”,“菜单标题”则填“Zoom”,这样英文界面的程序就可以通过快捷键缩放窗口了。这两个快捷键可以使用一样的,不会冲突。
4.3 确认及取消选项快捷键
(这一条的说法是错的,绝大多数Mac应用程序没有对确认及取消设置快捷键。下面的描述仅适用于TextWrangler。)
如退出程序时有未保存文件等情况,系统会弹出确认对话框,那么如何用键盘选择相应的选项呢?按住Command键,则每个选项都会有相应快捷键提示。唯一没有提供快捷键提示的是取消按钮,这个可以直接用Esc键完成。
但如果在“系统偏好设置-》键盘与鼠标-》快捷键”里头把“全键盘控制”设置为“所有控制”,那么是可以用 Tab 键在确认和取消按钮之间切换的。这样也可以达到不使用鼠标的目的。
4.4 Mac截图快捷键大全
在Mac上截图其实很简单,但很多人只知道Command-Shift-3和Command-Shift-4,却不知道Mac的截图快捷键其实还有很多增强,具体如下:
- Command-Shift-3: 将整个屏幕拍下并保存到桌面。
- Command-Shift-Control-3:将整个屏幕拍下并保存到剪贴板(Clipboard),你可以Command+V直接粘贴到如Photoshop等软件中编辑。
- Command-Shift-4:将屏幕的一部分拍下并保存到桌面。按下这个组合键后,光标会变为一个十字,你可以拖拉来选取拍摄区域。
- Command-Shift-Control-4:将屏幕的一部分拍下并保存到剪贴板。
- Command-Shift-4再按空格键:这时光标会变为一个照相机图标,点击可拍下当前窗口或菜单或Dock以及图标等,只要将照相机图标移动到不同区域(有效区域会显示为浅蓝色)点击。
- Command-Shift-Control-4再按空格键:将选取的窗口或其他区域的快照保存到剪贴板。
4.5 Spaces使用要诀
( OSX 10.7 参考 Using Spaces on OS X Lion)
从10.5.3版本开始,OSX“系统偏好设置”里面的Spaces栏最下方有一项:“切换到某应用程序时会切换到带有此应用程序的(其窗口已打开)的空间”,这一项建议不选(此项修改以后如果想生效得重启Dock,也就是注销后重新登录才行)。不选的话可以将同一应用程序的不同窗口开启在不同的Space上,比如Space 1上面开一个Safari窗口进行Google搜索,Space 2上则开另一个Safari窗口根据搜索到的内容写自己的博客,于是几个工作空间可以根据用途划分,切换起来相当方便。
需要注意,在Spaces设置里面,可以将一个应用程序锁定开启在特定编号的Space上,这样的话,这个应用程序的所有窗口就都只能开在哪个Space上了。比如Safari如果锁定在一个Space上,那么所有Safari窗口就只能都显示在那个Space里了。这个功能也有适用的地方,比如把iTunes锁定在不常用的工作区里面,就可以在其他工作区中切换到iTunes(虽然不会显示iTunes的窗口),用快捷键控制iTunes播放了。
想将已经开启的应用程序窗口挪动到其他Space上的话,可以按F8打开Spaces俯视界面,然后用鼠标拖动需要挪的窗口即可。
原文参考:http://cdevroe.com/notes/spaces-macosx/
4.6 如何只关显示器但是让机器不休眠
在10.5下,可以用快捷键Ctrl+Shift+Eject(也就是键盘最右上角那个键)来关闭显示器,参见:10.5: Sleep all displays via keyboard shortcut。
或者,也可以在“系统偏好设置”的Expose面板里面,可以设定屏幕的四个角的功能,其中就有激活屏保以及关闭显示器的选项(英文好像叫 Sleep Display)。
4.7 如何合上 MacBook 的盖子但是让机器不休眠
10.7 系统可以在外接显示器的时候,让 MacBook 合上盖子时不休眠机器。10.6 及之前版本的系统就只能靠第三方软件来搞定了(具体信息参考自如何优雅地合上macbook盖子,并且不断网)。
- insomniax:“拒绝睡眠”界老牌软件,也第一个推出合盖不睡眠功能,不过软件最近一次更新是09年9月,几乎暂听维护。10.6系统下面合盖后不睡眠,但屏幕也不会关闭。
- sleepless:俄罗斯人做的,拥有“合盖不睡眠,但关闭显示屏”的销魂选项~因为莫名其妙的原因,官网已被 GFW 。
4.8 在彩色打印机上仅使用黑白输出
在并不需要打印成彩色时,这么干至少有两个好处:一、节省彩色墨水。。二、加快打印速度(对复杂的彩色文档,有人曾经碰到过要等很久才能打印出来的情况,转换成黑白的就好多了)。在Windows上时,通常是在编辑软件或者打印驱动里面找“灰度打印”选项勾上就可以。在Mac下,则要在打印的颜色匹配过程中使用黑白 Quartz 滤镜,参考FAQ:打印文稿需要很长时间。以下举例说明:
比如我们想在Safari里面打印一个Google Map的图,并且只需要打印成黑白的就可以了。步骤大致如下:
- 在Safari里面选择打印,弹出打印机选择对话框。
- 点打印机名称右边的三角形钮,展开详细设置。
- 在“打印方向”旁边有一个现在默认选为“Safari”的下拉选单,点击这个选单选择“颜色匹配”,下面会显示“ColorSync”以及“描述文件”的选项。
- 点“描述文件”下拉选单,选“其他描述文件”,弹出一个新的选择对话框。
- 选择Black & White,之后一路确认,完成打印即可。
5.系统维护要点
5.1 如何节省系统内存
内存是否够用,可以在活动监视器(Activity Monitor)里头观察 Page Ins 和 Page Outs 。一般认为,如果按照一般使用习惯使用足够长时间后,如果 Page Outs 占 Page Ins 比例超过 10%,那么认为能够通过升级系统内存获得性能提升。
实在没法升级内存的时候(比如硬件型号太老,没法支持更大的内存),可以试着将 64 位的应用程序改在 32 位下运行,来减少一些内存占用。操作方法如下:
- 在 Finder 中选中想修改运行模式的应用(例如 Safari );
- Cmd + i ,进入简介(Info)界面;
- 勾选“在 32 位模式下运行”(也有些应用程序没有这个选项,也即不支持这种方式),重启该应用程序即可;
- 在 Activity Monitor 里头可以看到每个正在运行的应用程序的运行模式。
5.2 关于恢复磁盘镜像到硬盘的“未能找到任何扫描信息 在可以恢复之前 源映像需要进行映像扫描”错误
在更换硬盘迁移数据时,最简单的办法就是对一个盘符做全盘镜像,然后恢复到新硬盘上。另外,定期为磁盘建立映像再恢复到磁盘有助于解决磁盘碎片问题。
不过,在“磁盘工具”中试着将映像恢复到磁盘时,有时会碰到“未能找到任何扫描信息 在可以恢复之前 源映像需要进行映像扫描”错误而恢复不过去。解决的办法是在“磁盘工具”的系统栏菜单的“映像”菜单中有一个“扫描要恢复的映像”选项,先用这个处理一下就可以正常恢复到磁盘了。
参考:[求助]我想把随机赠送的雪豹系统安装盘做成镜像,再恢复到移动硬盘分区。但不行啊,是说系统安装盘有版权限制吗?
5.3 OSX 10.6.x Wifi 经常不定期掉线问题
OSX 大约是 10.6.5 版本的补丁之后,Wifi 经常会不定期掉线,状态是 Wifi 信号满,但就是连不上网。并且这个问题的出现不是必然的,和路由器的品牌也有关系。
除了换路由器,似乎修改路由器的 Wifi 加密方式,改为无加密必然能解决这个问题(但是就得用 Mac 地址绑定等办法来保护路由了),改为 WPA2 方式有很大概率能够缓解这个问题,而最容易出现这个问题的是 WPA 方式,尽量避免使用吧。
5.4 从 OSX DMG 安装镜像提取 BootCamp Windows 驱动的方法
大致步骤如下:
- 重启系统,避免磁盘工具记住 DMG 镜像以前的加载状态;
-
sudo hdid -nomount DMG文件所在路径
- 一般上一步会显示:
-
/dev/disk1 Apple_partition_scheme /dev/disk1s1 Apple_partition_map /dev/disk1s2 Apple_Driver_ATAPI /dev/disk1s3 Apple_HFS
-
mkdir /Volumes/drivers
-
sudo mount -t cd9660 -o nodev,nosuid /dev/disk1 /Volumes/drivers
- 驱动什么的已经在 /Volumes/drivers 目录下了,拷到 Windows 里安装吧。